Account Registration
- To register and create an account, visit www.frontdeskvisitor.com and click on “Create an account”.
- Users should complete all mandatory fields highlighted within the registration form and acknowledge their agreement to the provided "terms and conditions." Upon ensuring all necessary information is provided, users should proceed to the "Register" button to submit their registration request for approval.
- Once account approval is granted, users can utilise their email and password credentials to log in to their accounts.
Account Setup
Admin needs to go through this setup wizard before landing into dashboard page
Set User Permissions
At the beginning of the account setup wizard, the Admin must carefully configure the permissions for each user they create.
Why need permissions setting up:
- Defines exactly what each user can access and perform in the system. Protects sensitive information and ensures tasks are handled only by authorized staff.
- Places full responsibility on the Admin to balance convenience vs. security.
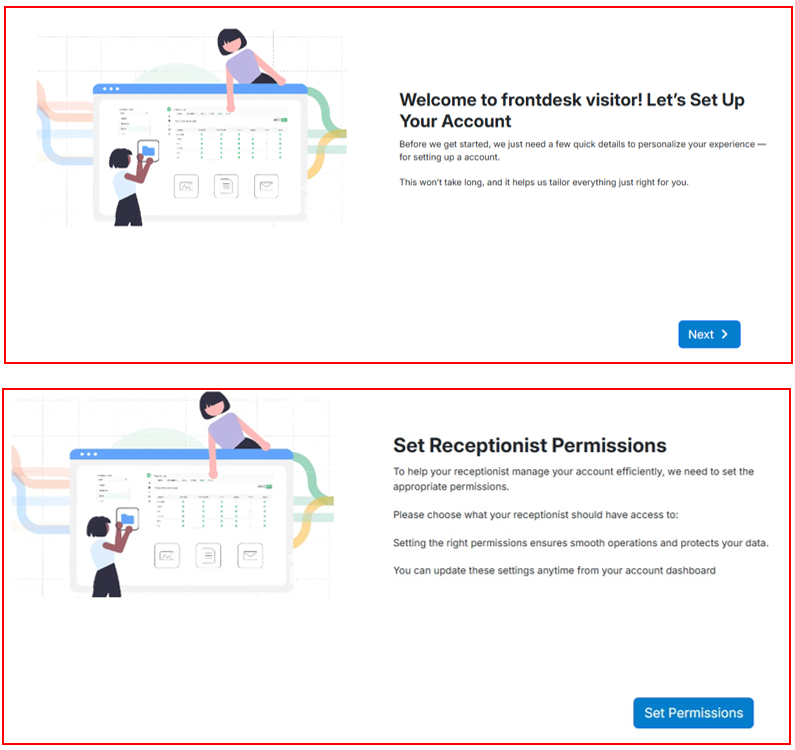
Setting Permissions
Open the Permissions module in the setup wizard.
Select the user role you are configuring (e.g., Reception, Security, Manager). For each feature/module (e.g., Visitors, Deliveries, Vehicles, Safety Logs):
- Review the available actions (Open Page, Add, Edit, Delete, Export). Decide which actions to enable for that role.
Apply the principle of least privilege: grant only the access required for daily duties. Save the permissions to finalize the user role
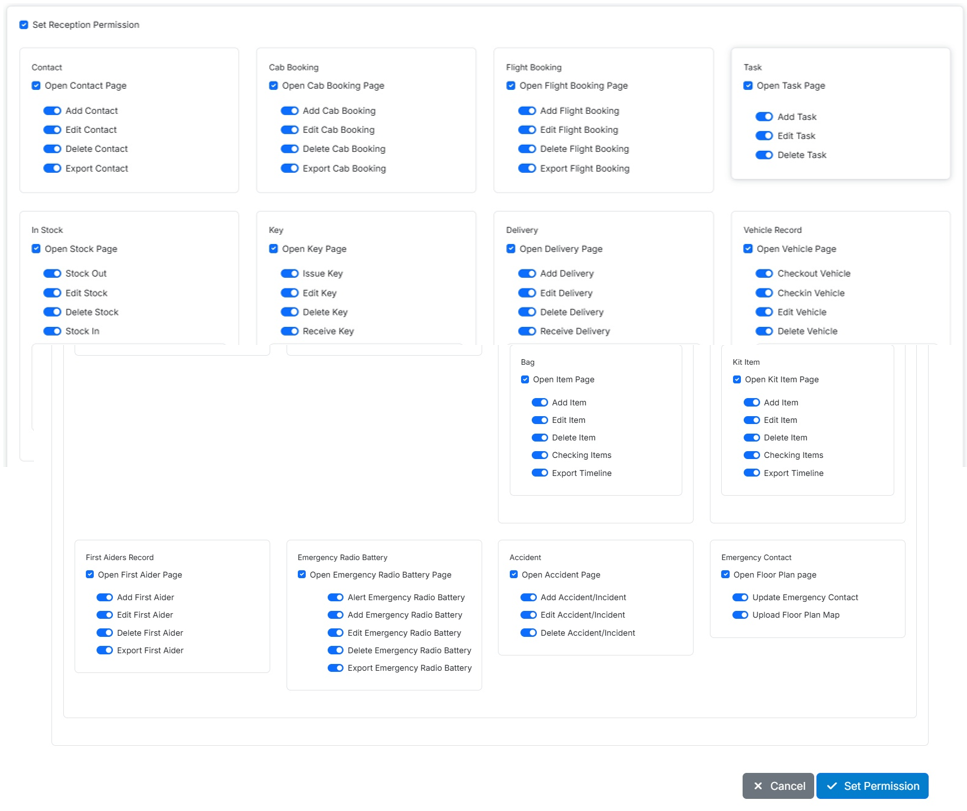
Create User Profiles
Once permissions are set, the Admin can begin creating user profiles such as Receptionists or any other role within the organization.
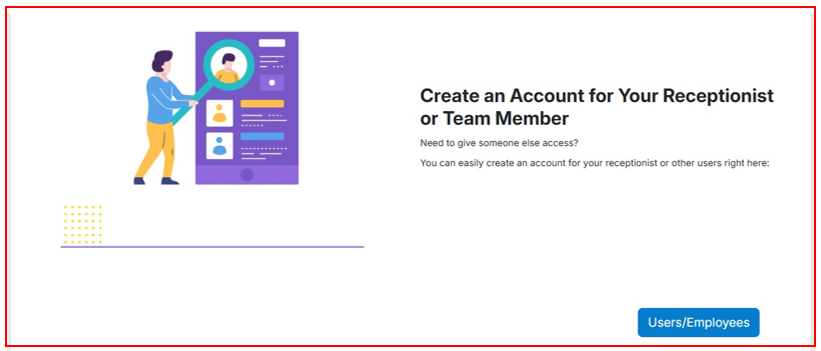
Creating user profile
- Click “Add User/Employee” to open the user creation form.
-
Enter Personal Information:
- Full Name
- Email Address (used for login)
- Phone Number
- Residential Address
-
Enter Employment Information:
- Designation (e.g., Receptionist, Security Officer, Manager)
- Role (assign the previously configured role/permissions)
- Joining Date
- Department/Branch (if applicable)
-
Set up Login Credentials:
- Ensure Status = Enabled
- Create a secure Password
- Save the profile to finalize account creation.
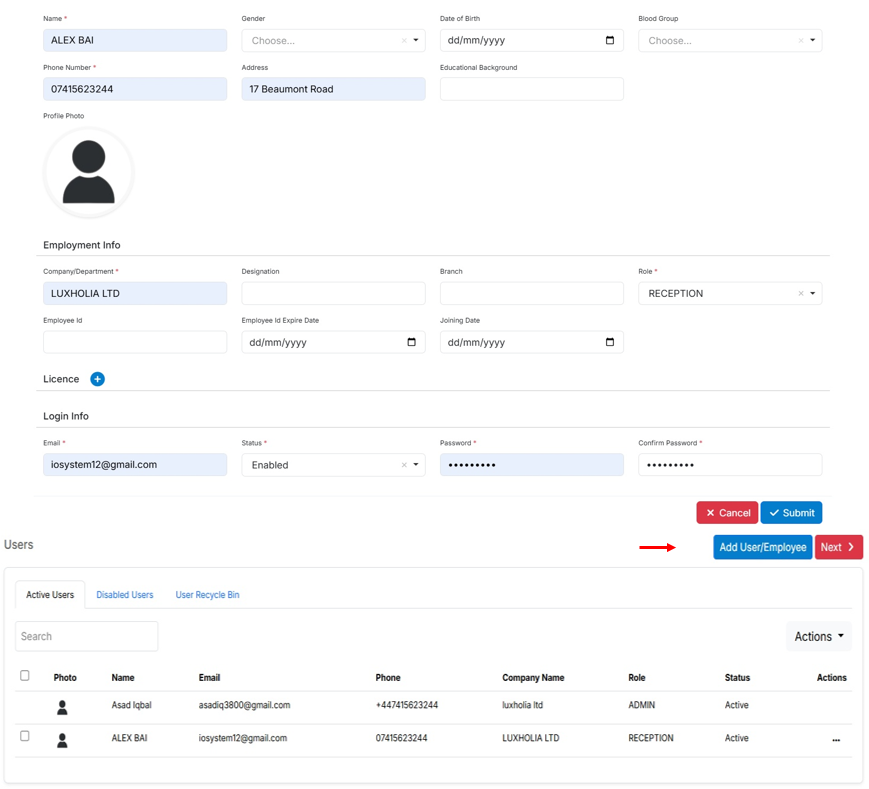
Pass
In this step, the Admin sets up passes that will be issued to guests, visitors, contractors, or engineers
Purpose:
- Provides a secure and efficient way to manage visitor and contractor access.
- Each pass is linked to the system, allowing check-in and check-out by barcode scanning.
- Improves accountability by tracking who is on-site, when, and for what purpose.
Steps for Admin (Setup):
- Click “Add Pass” to create a new record.
-
Enter the following details:
- Pass Type (e.g., Visitor, Guest, Contractor, Engineer). Company/Department (who the pass is issued to or associated with).
- Save the record. (The system will generate a unique barcode for the pass)
- Print and attach the barcode to the physical pass card or badge. Users can then scan the pass when checking in or out, ensuring accurate visitor logging.
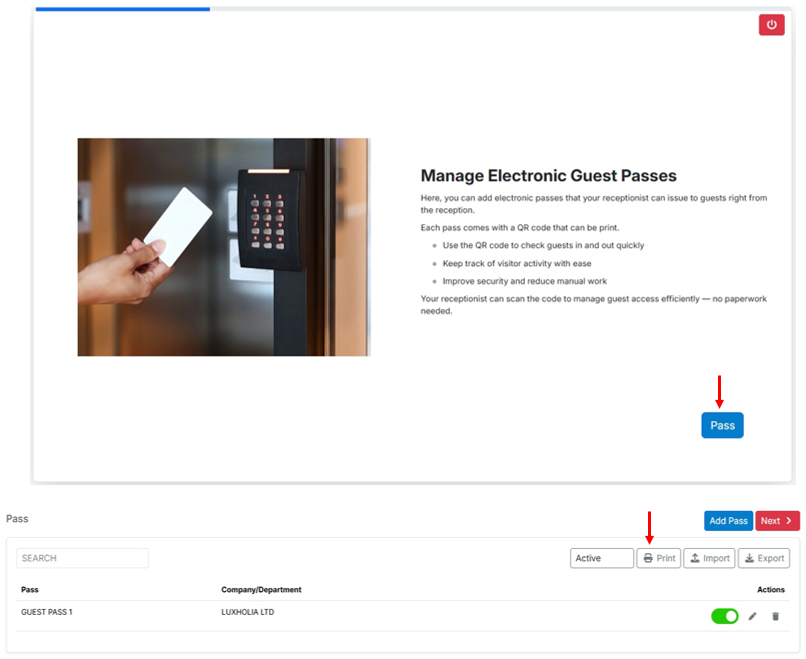
Add Your Keys
In this step, the Admin can register all physical keys used within the organization.
Steps for Admin (Setup):
- Click “Add Key” to create a new key record.
-
Enter the following details:
- Key Name (e.g., Main Gate, Office #12, Storage Room).
- Key Number (unique identifier engraved or assigned).
- Category (e.g., Office Keys, Vehicle Keys, Security Keys).
- Department the key belongs to
- Save the record. (The system will generate a unique barcode for the key)
- Print and attach the barcode securely to the physical key (laminated tag or keychain). Users can then scan the barcode when checking keys in or out, ensuring accurate tracking.
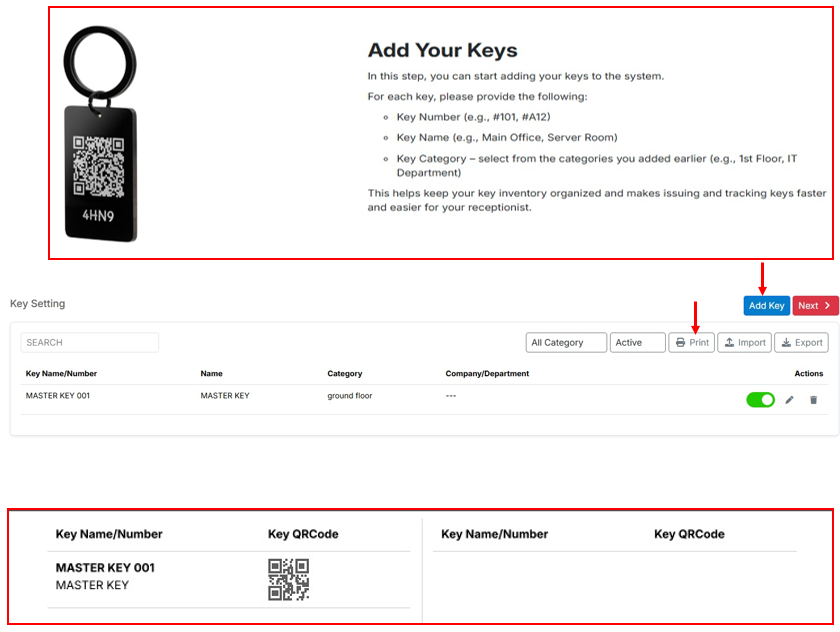
Add Stock
In this step, the Admin has the option to create records for stock items used within the organization.
Purpose:
- Helps maintain an organized inventory of supplies and assets (e.g., visitor badges, stationery, PPE, cleaning materials).
- Makes it easier to track usage, replenishment, and accountability.
- Provides visibility to Admins on what resources are available at any time.
Steps for Admin (Setup):
- Click “Stock” to create a new entry.
- (Optional) Create or select a Stock Category (e.g., Office Supplies, Safety Equipment, Visitor Materials).
- Enter the Stock Name (e.g., ID Badge, Printer Ink, First Aid Gloves).
- (Optional) Add details such as quantity, supplier, or notes.
- Save the record to add the item to your stock list.
- Repeat the process to add more stock items as required.
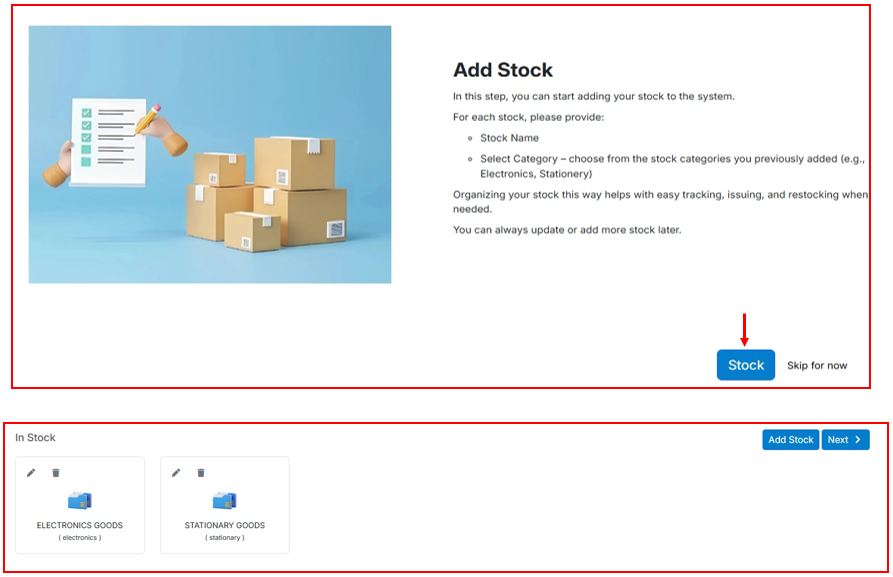
Add company vehicles
In this step, the Admin can register all company-owned vehicles into the system.
Purpose:
- Creates a centralized record of vehicles for tracking, security, and operational use.
- Enables easy check-in and check-out of vehicles by staff using barcode scanning.
- Helps prevent misuse, loss, or confusion of vehicle keys.
Steps for Admin (Setup):
- Click “ Vehicle” to open the vehicle entry form.
-
Enter the following details:
- Make/Model of the vehicle (e.g., Ford Transit, Toyota Corolla)
- Registration number (license plate)
- (Optional) Assign to a department or category if required (e.g., Pool Car, Delivery Van)
- Once saved, the system will automatically generate a unique barcode for that vehicle.
- Print and attach the barcode to the vehicle’s key for quick identification.
Staff can then scan the barcode whenever checking the vehicle in or out, ensuring accurate logging.
Best Practice Checklist (Ongoing Use):
- Ensure all company vehicles are registered in the system, including spares or seasonal vehicles.
- Attach the generated barcode securely to the key (laminate or key tag for durability).
- Train staff to always scan keys when taking or returning vehicles.
- Regularly review vehicle logs to monitor usage, mileage, and accountability.
- Update or retire vehicle records when vehicles are sold, replaced, or decommissioned.
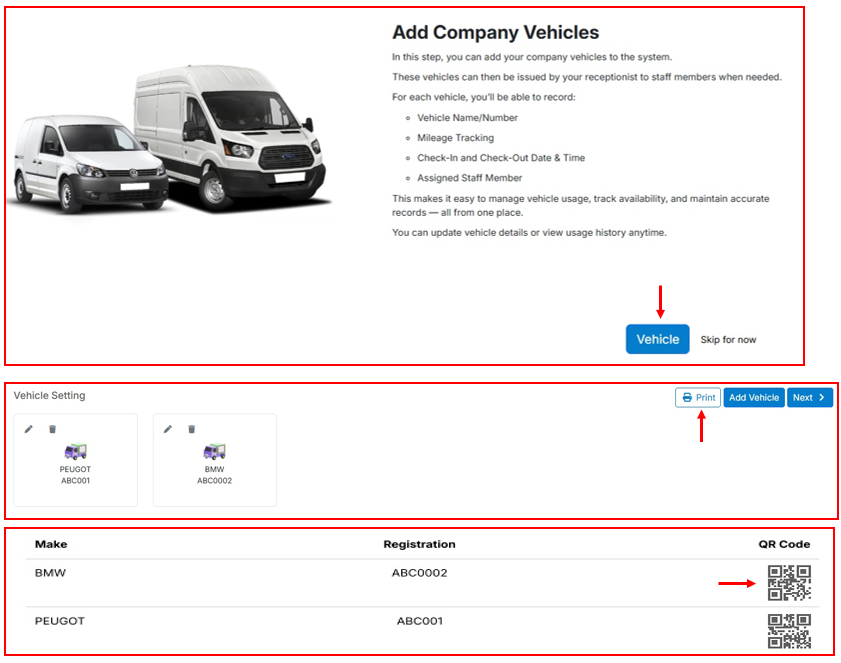
Add Car Parking Slots
In this step, the Admin sets up the car parking slots available within the premises.
Enables the system to manage parking allocation for staff, visitors, and company vehicles.
Ensures organized use of parking space, avoids conflicts, and improves security by tracking vehicle activity.
Provides visibility of available and occupied slots in real time.
Steps for Admin (Setup):
- Open the Car Parking Slot module in the setup wizard.
- Click “Parking” to create a new parking space record.
-
Enter details, such as:
- Parking Number, Category, Company/Department
- Save the slot record.
- Repeat the process until all parking slots are added to the system.
Best Practice Checklist (Ongoing Use):
- Clearly mark physical slots with signs or numbers to match system records.
- Regularly review allocation rules (e.g., visitor vs. staff) to optimize usage.
- Keep the system updated if slots are reassigned, added, or removed.
- Use reports to monitor usage patterns and identify underused or overcrowded zones.
- Reserve specific slots for emergency vehicles or accessibility needs.
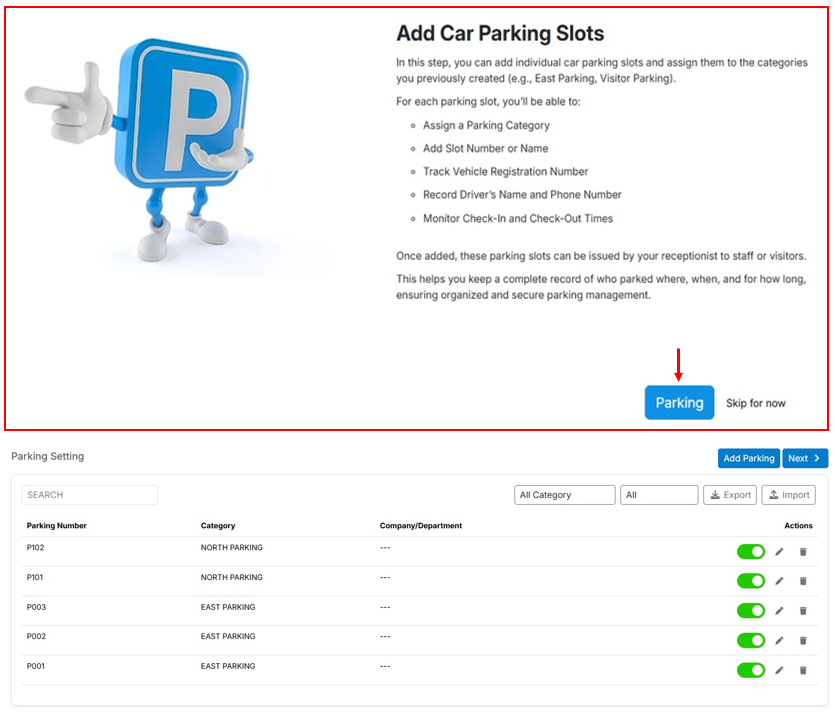
Schedule Fire Alarm Testing
In this step, the Admin configures the schedule for routine Fire Alarm system tests to ensure alarms are working correctly and meet safety standards.
Fire Alarms are critical for early detection and evacuation in emergencies.
Routine testing verifies that alarms are audible, functional, and trigger correctly across the building.
Keeping accurate logs demonstrates compliance with fire safety regulations and supports audits.
Steps for Admin (Setup):
- Open the Fire Alarm Testing module in the setup wizard.
- Set the frequency of testing (commonly weekly but adjust according to legal requirements and company policy).
- Assign responsibility to a staff member, safety officer, or facilities team to carry out the test.
- Save the schedule to activate recurring Fire Alarm tests.
Best Practice Checklist (Ongoing Use):
- Conduct tests at the same day and time each week (consistency helps staff recognize real vs. test alarms).
- Inform staff and occupants before testing to avoid confusion or panic.
- Activate alarms in different zones to ensure full system coverage.
- Record results immediately in the system (pass/fail, issues found).
- Escalate any faults for urgent maintenance.
- Retain all testing records for compliance audits and inspections.
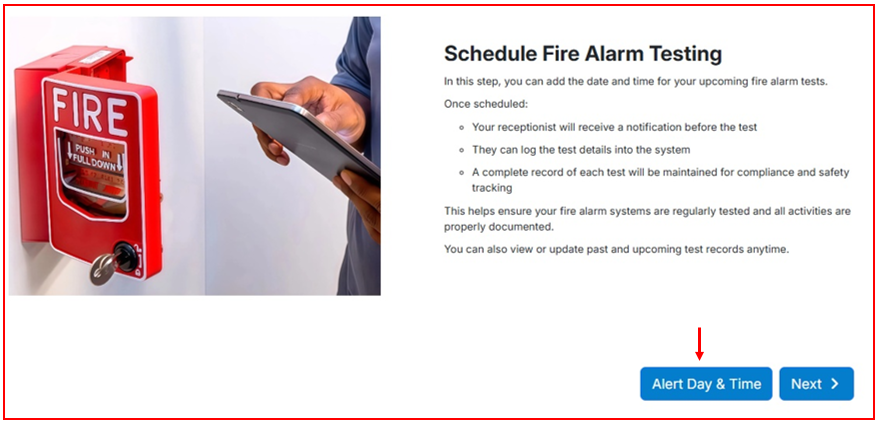
Schedule Fire Exit Door Testing
In this step, the Admin sets up the schedule for regular Fire Exit Door inspections to ensure that all emergency exits remain safe, functional, and compliant with regulations.
Purpose:
- Fire Exit Doors must be kept unobstructed, unlocked, and in good working order at all times.
- Regular testing ensures that doors can be opened quickly during emergencies, supporting a safe evacuation.
- Maintaining accurate records helps demonstrate compliance during audits or safety inspections.
Steps for Admin (Setup):
- Open the Fire Exit Door Testing module in the setup wizard.
- Define the testing frequency (e.g., weekly, monthly) according to your company policy and legal requirements.
Best Practice Checklist (Ongoing Use):
- Conduct inspections at the scheduled frequency without delay.
- Ensure doors are clear of obstacles, open smoothly, and signage is visible.
- Record findings in the system immediately after each check.
- Report and escalate any faults (locks, alarms, obstructions) for urgent repair.
- Keep inspection records for audit and compliance reviews.
- Review and adjust schedules if building layout or usage changes.
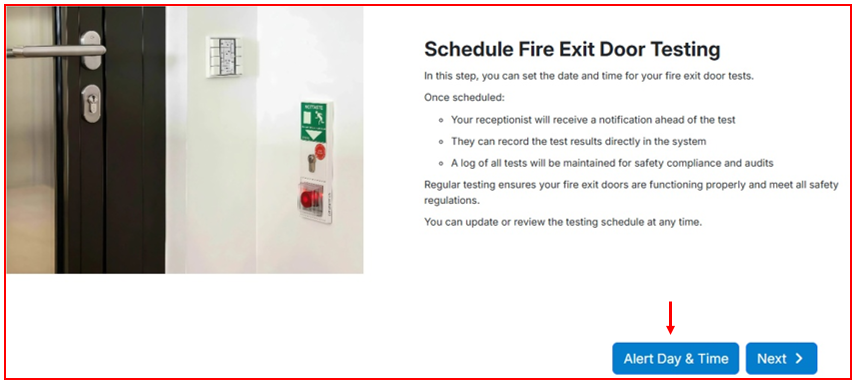
Manage Emergency Grab Bags
In this step, the Admin can register the locations of Emergency Grab Bags within the building.
Purpose:
- Emergency Grab Bags contain essential supplies (e.g., torches, radios, first aid, high-visibility vests, emergency contact lists).
- They are designed to be quickly collected and used during an evacuation or emergency.
- Recording their location ensures staff and emergency responders know exactly where to find them when every second counts.
Steps for Admin (Setup):
- Click “Add Emergency Grab Bag” to create a new record.
-
Enter the exact location (e.g., Security Office, Reception, Main Exit, Control Room).
(Optional) Add details such as:
- Responsible staff member or team
- Storage notes (e.g., “inside locked cabinet”, “next to fire panel”)
- Accessibility notes for responders
- Save the record.
- Repeat for each Emergency Grab Bag in the building until all are documented.
Best Practice Checklist (Ongoing Use):
- Assign ownership — allocate responsibility for each bag to a trained individual.
- Inspect quarterly — check that all critical supplies (radios, batteries, torches, PPE, first aid items) are present and in working condition.
- Replace expired items — swap out perishable or time-sensitive supplies such as batteries, first aid contents, or bottled water.
- Keep bags visible & accessible — avoid storing in locked or obstructed areas unless access keys are clearly assigned.
- Update records — if bags are moved or replaced, update their location in the system immediately.
- Run drills — periodically test staff knowledge by including grab bags in evacuation or fire drills.
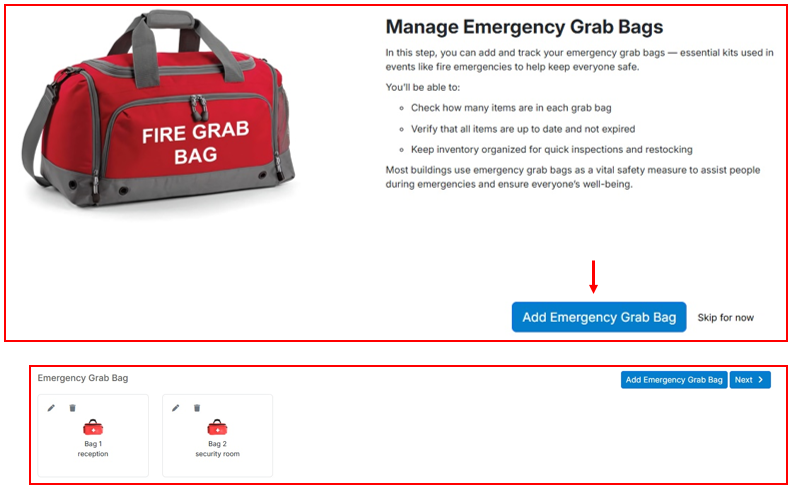
Manage First Aid Kits
In this step, the Admin registers the locations of all First Aid Kits in the building. This ensures quick access during emergencies and supports workplace health & safety compliance.
Steps for Admin (Setup):
- Click “Add First Aid Kit” to create a new record.
-
Enter the kit’s exact location (e.g., Reception Desk, Ground Floor Lobby, Kitchen, Warehouse).
(Optional) Add supporting details, such as:
- Responsible staff member or department
- Notes on accessibility (e.g., “inside wall cabinet” or “next to fire extinguisher”)
- Save the record.
- Repeat the process for each First Aid Kit across your building until all are logged.
Best Practice Checklist (Ongoing Use):
- Assign responsibility — designate a staff member or safety officer for each kit.
- Inspect monthly — check contents for completeness and expiry dates.
- Record inspections — log dates and any replenishments directly in the system.
- Replenish immediately — replace missing or expired items without delay.
- Update system — if a kit is moved, replaced, or removed, update its entry so records remain accurate.
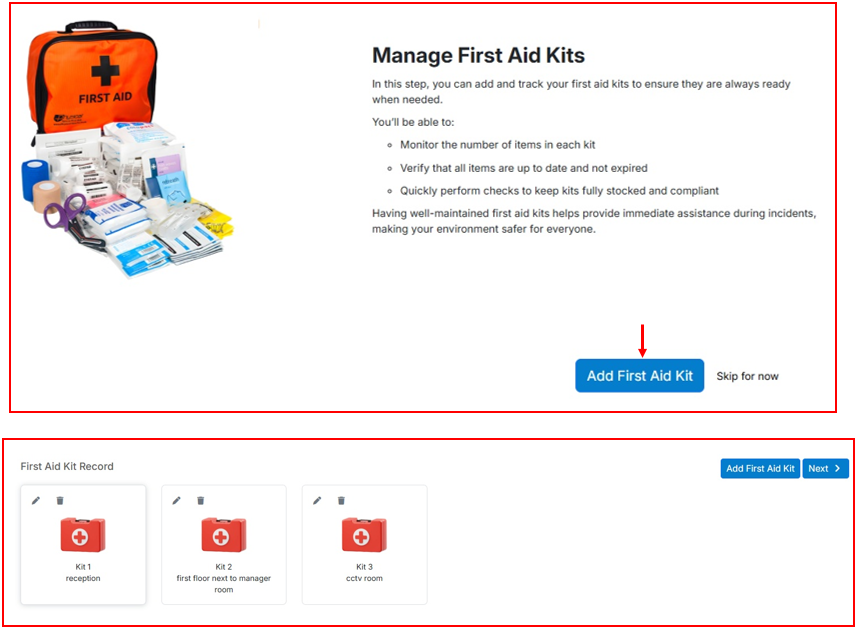
Add First Aiders
This step allows the Admin to add details of trained first aiders in the organization.
It is an optional step during account setup but is highly recommended for safety and compliance.
Steps for Admin (Setup):
- Click “Add First Aider”.
- Enter the First Aider’s Name.
- Provide Contact Information (phone number or email).
- (Optional) Add their Position/Department and Certification Details (e.g., training date or expiry).
- Click Save to record the details.
- Repeat the process to add multiple first aiders, if available.
Notes:
- The list of first aiders can be updated later if staff receive new training or if certifications change.
- Keeping this information updated ensures that reception and emergency coordinators can quickly contact a trained responder when needed.
- This step helps improve emergency readiness and supports compliance with workplace health & safety regulations.
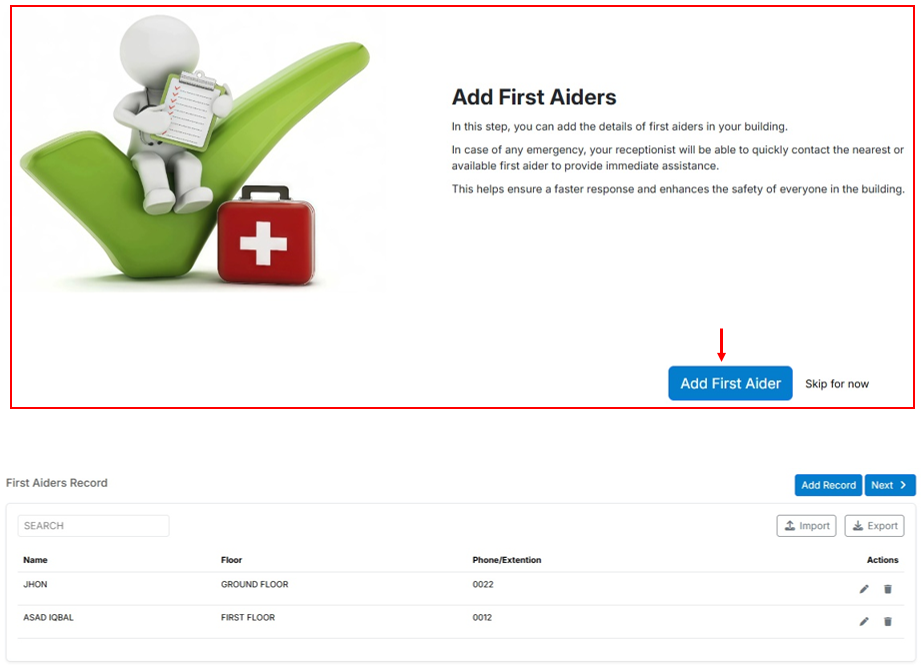
Emergency Contact & Floor Plan
In this step, the Admin must provide emergency contact details for key individuals who will take charge during an emergency.
These individuals may include security personnel, first aiders, managers, or event organizers.
You can enter details for up to four contacts, including their Name, Phone Number, and Position.
These contacts will be visible to emergency responders, helping ensure quick communication and response.
Additionally, the Admin has the option to upload a building floor plan or map.
This plan can be printed and shared with emergency services to guide them in navigating the premises quickly and safely.
Providing an up-to-date floor plan helps responders save time and protect lives during critical situations.
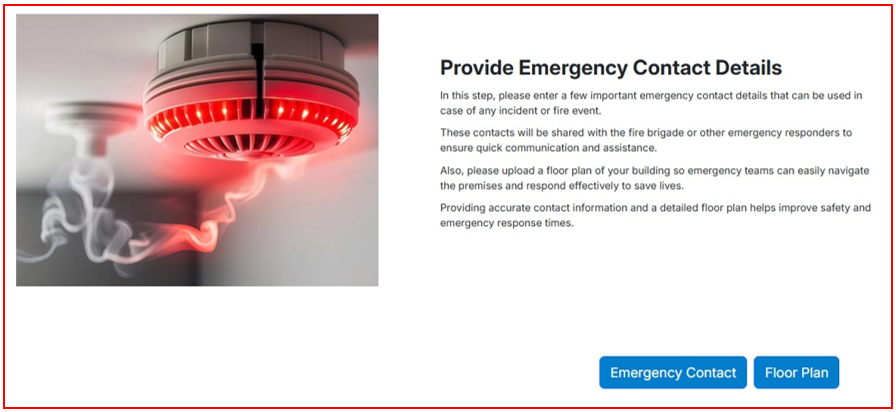
Backup Plans & Downloads
After completing the account setup, the Admin should prepare backup files for use during any service interruption.
Steps for Admin:
- Download backup files from the system.
- Print hard copies of all files.
- Distribute the printed forms to reception or relevant staff.
-
In the event of a system outage or server downtime, staff must:
- Record all visitor entries, deliveries, bookings, and tasks on the printed forms.
-
Once the system is back online:
- Transfer the recorded data from the backup forms into the application.
- Verify that all records are entered correctly and nothing is missed.
Note:
The backup files contain the same fields and tables as the web application, so staff can seamlessly move data back into the system once it’s available.
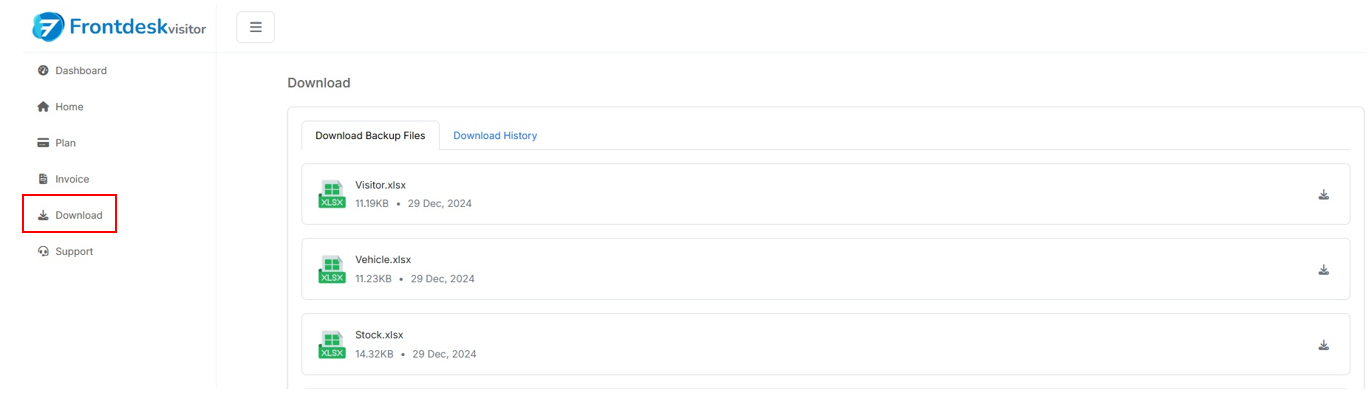
Profile and Account Settings
Upon logging in, administrators must verify the accuracy and timeliness of their profile information.
- Users can select their profile name to access four distinct options, for further management and configuration.
In the "Settings" section, account administrators are tasked with verifying and adjusting the system time and currency settings to ensure they align with the local time zone.
Admin users must thoroughly review the "Terms and Conditions" and "Privacy Policy“ sections, to ensure a safe and responsible utilization of our services.
Plan and Invoice
- After joining, users can choose their subscription plans to use our services.
- All the invoices will be available to view and download in the Invoice menu.
Support
For any inquiries or issues encountered while utilizing our services, users are encouraged to reach out to us via the "Support" option. Rest assured; we will respond to your query as promptly as possible.
Account Login
To access their user account, individuals are required to provide their login credentials, including their email address and password.
Understanding Account Interface
Welcome to the home screen, offering users seamless navigation to diverse options and features.
The interface comprises three primary components:
- At the top, a menu provides access to five distinct sections.
- Positioned on the right side, the side menu section offers additional navigation options.
- In the middle, individual pages of specific sections are displayed, facilitating efficient management and access to pertinent information.
My Account
User Profile Management
The User Profile section allows reception users to view, edit, and update their personal and company details on FrontDesk.
Key Features
- Edit Personal Details: Update name, email, phone number, and company name.
- Upload Company Logo: Click the upload icon to change the company logo.
- Update Address: Modify the registered address as needed.
- Save Changes: Click "Update Profile" to apply updates.
Exploring Features in the Top Menu
Home Menu Add Visitor
- Select the "Add Visitor" button on the “Home” page to commence the visitor registration process.
- Enter the visitor’s particulars into the popup menu, ensuring to fill mandatory fields including "Name," "Host," "Reason for Visit," as well as "Date" and "Time." The system conveniently offers automatic date and time inputs, or users can manually input the required details. Upon completing the form, click "Submit" to proceed with the registration.
- After submitting the visitor details, click on the “Print” button to generate a pass for the visitor.
- After submitting the visitor’s details, the new record will promptly appear on the Home screen.
- Users can easily modify visitor information by accessing the "Edit" function within the Actions field, followed by confirming the changes using the "Submit" button.
- Adding supplementary notes is straightforward—simply click on the "note icon" located in the Actions field and proceed to submit the entry.
- Reprinting visitor passes is a seamless process with the dedicated print icon conveniently situated within the Actions field.
- For visitor check-out, users have the option to select either the "Check Out" button or the "All Received & Check Out" option available in the Actions field, ensuring efficient management of visitor departures.
- To view the visitors’ history, click on the “Visitor History” button located next to the “Add Visitor ” button at the top right side.
- Upon accessing the visitor history window, users will have access to a comprehensive log of all visitor interactions. Utilizing the search options, users can efficiently filter and locate specific records as needed.
- The "Export" button is conveniently provided to enable users to export the desired visitor history data, facilitating easy downloading and printing for record-keeping purposes.
- Manage Visitor: View, search, and control visitor records. Toggle the visitor’s status (Active/Inactive) or delete entries as needed.
- Lost Passes: Track lost visitor passes, including visitor details, host, company, check-in/out times, and pass ID.
- Add Visitor Expire Time: Set how long visitor records remain active before they expire (e.g., in hours or months).
- Add History Deletion Time: Define when old visitor history should be automatically deleted for record management.
Pre Booking
- The user also has the option to pre-book a guest from the “Pre Booking” page.
- Access the "Add Pre Booking" button located at the top right corner of the interface to initiate the pre-booking process. Upon selection, the corresponding form will be displayed on the screen, ready for data input.
- After submitting the pre-booking form, a new record seamlessly integrates into the pre-booking page, instantly visible for reference. Additionally, a counter updates to reflect the number of pre-booked guests.
- For editing pre-bookings, users can click on the "Edit" button in the “Actions” field, make the requisite modifications, and then confirm the changes by clicking the "Update" button.
-
To check-in pre-booked guests:
- When the guest arrives, simply click on the "Check-In" button, relocating the respective record from the pre-booking page to the Home page.
- To remove a pre-booking, users can click on the "Delete" button, effectively canceling the pre-booked reservation.
Contact Details
The Contact Details feature helps manage staff and visitor contact records efficiently.
- Viewing & Searching Contacts: Use the search bar to quickly find a contact. The list displays names, company/department, office details, phone, email, and emergency contact.
- Editing or Deleting a Contact: Click the pencil icon to edit contact details. Click the trash icon to delete a contact from the list.
- Adding a New Contact: Click "Add Contact Details" (top-right). Enter the required details such as name, office, phone, and email. Optionally, upload a profile picture. Click "Submit" to save or "Cancel" to discard changes.
-
Importing & Exporting Contacts:
- Import: Upload multiple contacts at once.
- Export: Download the contact list for records.
Keys:
-
Issuing Keys:
-
Users have the option to issue keys in two ways:
- Scan the barcode on the keys using a scanner.
- Manually issue keys by clicking on the “Issue Key” button, entering the necessary details, and clicking on the “Submit” button.
- Upon issuance, a record for the issued key will be added to the home window of the “Keys Timeline”.
-
-
Receiving Keys:
- When receiving a key, users are required to select the corresponding key and specify the date and time of receipt before clicking on the “Receive” button in the “Action” field.
-
Action field:
- In the Action field, users are provided with the convenient options to either "Edit" or "Delete" key records.
- Users can effortlessly compile a detailed history of keys through the intuitive "History" feature, facilitating seamless downloading and printing of the data in Excel format.
- The search functionality empowers users to refine their queries for specific keys, leveraging predefined criteria such as "name," "date," or "key number" to streamline their search process.
Notes
Notes are akin to delicate whispers captured on paper, fluttering like delicate petals in the gentle breeze of memory.
- Access the realm of notes by selecting "Notes," unveiling a window where users can peruse notes contributed by various individuals.
- Initiate the creation of fresh notes with a simple click on the “Add Note” button. Interact with the "Add Note" window, diligently providing essential details including Title, Description, and other relevant options before finalizing the process by clicking on the “Submit” button.
- After submission, the newly created note seamlessly integrates into the “Note” page window. Users retain the flexibility to “Edit” or “Delete” these Notes as necessary.
Task
- Open the "Task" Section from the more options menu at the top Navigate to the "Daily Task Activity" section on the system. Click "Add Task" to start entering a new task.
-
Enter Shift Details
- Check-in Date & Time: Select the date and time when the shift begins.
- Check-out Date & Time: Set the date and time for the shift’s end.
- Shift Period: Choose Day or Night based on the shift type.
- Complete the Checklist The checklist ensures that routine tasks are verified. For each task listed, select "Yes" or "No" to confirm if the task was completed.
-
The account and all associated data can only be deleted by the account administrator
- Role: Enter the job title of the person responsible for the shift.
- Name: Type the person’s name.
- Handover To: Specify the individual responsible for the next shift.
- Description: Add any additional details about the shift handover.
-
Actions Required for the Next Shift
- Description: Enter any tasks or issues that need to be addressed in the next shift.
- Required By: Set the deadline for the task completion.
- Person Responsible: Assign the individual responsible for the task.
-
Maintenance Summary
If maintenance work was done during the shift, document it:
- 'Work Type: Select the category of work (e.g., electrical, plumbing, cleaning).
- Description: Briefly explain what was done.
- Photos of Work: Upload images as proof of work.
- Comments: Add additional remarks related to the maintenance activity.
-
Workforce Hours
For workforce tracking, enter:
- Name: The name of the worker.
- Trade: The type of work or role they performed.
- Hours: The number of hours worked.
-
Task Summary
- Task: Select the type of task completed.
- Time: Specify the time when the task was performed.
- Description: Provide a short explanation of the task.
- Action: Mention any follow-up actions required.
- Add Notes Use the rich-text editor to add any extra notes, reports, or feedback related to the shift.
-
Sign & Save
- Signature: Type your name or initials to confirm the task entry.
Click "Save" to submit the activity log.
- Upon clicking on any Activity within the calendar, users are presented with a form containing relevant details they provided on the “Add Task” form.
- Within this form, users are afforded various options including printing, editing, deleting, or closing the activity as needed.
Note: If users need to perform any actions on the rows, they can use the three-dot button and the “+” button to delete, move up or down, or add a new row.
In Stock
The Stock Out feature allows reception users to record and ensures accurate stock management and keeps a log of stock usage. Below is a step-by-step guide on how to use this feature.
- Accessing Stock Out Click "Stock Out" in the top-right corner. A form will appear to enter stock details.
-
Enter Stock Out Details
- Date & Time: Select when the stock is removed.
- Select Stock Item: Choose the item from the dropdown.
- Reason for Stock Out: Provide a valid reason (e.g., used, transferred, damaged).
- Notes (Optional): Add extra details if needed.
- Submitting the Entry Your name will auto-fill in the Stocked Out By field. Click "Submit" to save or "Cancel" to discard.
-
Managing Stock Out Records
View submitted entries in the Stock List. Use the search bar to find records. In Actions, you can:
- View
- Edit
- Delete
-
Using the "Stock In" Feature
The Stock In feature allows reception users to record new stock items added to the inventory. Follow these steps:
- Accessing Stock In Click on the "Stock In" option. A form will appear to enter stock details.
-
- Date & Time: Select when the stock is added.
- Checklist: Mark "Yes" or "No" for listed stock items to confirm their arrival.
- Stock Items: Add stock by selecting items (e.g., Poly Rolls, Hangers, etc.).
- Notes (Optional): Use this section to add any additional details.
- Submitting the Entry Your name will auto-fill in the Stocked In By field. Click "Submit" to save or "Cancel" to discard.
-
Stock History in the "Stock In" Option
The Stock History feature tracks all stock movements, including added, removed, damaged, or lost items.
-
Key Features:
- Stock Records: Displays item details, movement dates, reasons, and user signatures.
- Check In/Out: Logs stock added or removed, including item status (normal, damaged, or lost).
-
Search & Filters:
- Search Bar: Quickly find stock entries.
- Filters: View all stock, damaged, or lost items.
- Export Data: Download stock records for tracking.
- Action Button: May restrict edits or provide stock management options.
-
Key Features:
Flight Booking
Flight Booking Feature
The Flight Booking feature allows reception users to schedule, manage, and track flight reservations.
-
Viewing & Searching Bookings
Use the search bar to find bookings by name or date.
The list displays booking details, including passenger name, department, flight number, departure, destination, price, and status.
-
Adding a Flight Booking
- Click "Add Flight Booking" (top-right).
- Enter required details:
- Passenger name, phone
- Flight details (ticket number, departure, destination).
- Booking and required flight date/time.
- Price and additional comments.
- Click "Submit" to save or "Cancel" to discard.
-
Importing & Exporting Data
- Import: Upload multiple bookings at once.
- Export: Download flight records for tracking.
User/Employee
Add User/Employee Feature
The Add User/Employee feature allows reception users to register and manage employee profiles efficiently.
-
Viewing & Managing Users
Use the search bar to find employees.
The list displays user details, including name, email, phone, company, role, and status.
Actions:
- Edit (pencil icon) Update user details.
- View (eye icon) Check user profile.
- Delete (trash icon) Remove a user.
-
Adding a New User/Employee
- Click "Add User/Employee" (top-right).
- Fill in required details:
- Personal Info: Name, gender, phone, address, etc.
- Employment Info: Department, role, designation, joining date.
- Login Info: Email, status, and password setup.
- Click "Submit" to save or "Cancel" to discard.
Accident
Accident/Incident Reporting
The Accident/Incident Form allows reception users to log workplace accidents with critical details.
-
Recording an Accident
Click "Add Accident/Incident" to open the form.
Fill in required details:
- Personal Info: Name, site/contract, home address.
- Accident Details: Date, time, location, body part affected, nature of injury.
- Description: Provide a full account of the incident.
- First Aid & Hospital Visit: Confirm if medical assistance was provided.
- Witnesses & Reporting: Log witness names and first person informed.
-
Additional Information
- Work Hours: Enter shift details on the accident day.
- Signature & Date: Finalize the report with a digital signature. Click "Submit" to save or "Cancel" to discard.
Appointment
Appointment Feature
The Appointment Feature allows reception users to schedule and manage appointments using a step-by-step process.
-
Accessing the Appointment Calendar
View scheduled appointments in month, week, or day format.
Click "Add Appointment" to schedule a new appointment.
-
Step-by-Step Appointment Booking
- Purpose: Enter the user’s name and the reason for the appointment.
- Date & Time: Select the appointment date and preferred time.
- Basic Details: Provide additional information like location or meeting specifics.
- Summary: Review all details before submission.
-
Submission & Calendar Update
Once submitted, the appointment appears on the calendar for tracking.
Users can edit or manage appointments as needed.
Files
The Files Feature allows reception users to access and download important records in Excel format.
- Key Functions:
- Displays a list of downloadable files related to visitors, vehicles, stock, cab bookings, and deliveries etc.
- Each file shows its name, size, date of upload, and a download button.
- Click the download icon to save the file to your device.
Vehicles
- To access available vehicles and their timelines, users should click the “Vehicles” button in the side menu.
-
Vehicle Checking Out
To wrap up a vehicle checkout, users are prompted to choose the "Vehicle Checkout" button. Users will enter all necessary checkout details within the popup window before confirming with the "Submit" button. A fresh checkout record will appear in the "Vehicle Timeline" window.
-
Vehicle Checking In
To check in vehicles, users should click on the “Check In” button found in the “Action” field within the “Vehicle Timeline” section.
- Users must enter accurate details in the provided popup window before submitting the "Vehicle Check-in" form.
- To view the vehicle’s checkout history, simply click on the “History” button. This action triggers a new window to open, revealing the comprehensive history of the vehicle.
- Users have the option to export this history for printing by using the "Export" feature. Additionally, they can employ various search filters to refine results and find the most relevant record.
Health & Safety > Fire Alarm Test
- Within the "Health & Safety" section, users are given six distinct categories, each serving a unique purpose.
- o access the Fire Alarm Test records, navigate to the "Fire Alarm Test" button within the "Health & Safety" section. This action will open a new window showcasing the existing Fire Alarm Test records.
- To initiate a new Fire Alarm Test entry, users simply click the "Add Record" button and input all required information. Subsequently, a new record seamlessly integrates into the page.
Note: Users have the option to either select "Call Points" from the drop-down menu or add a new "Call Point".
Health & Safety > Fire Exit Door
- This menu displays records of the Fire Exit Doors in the building.
- To add a new record, click on the “Add Record” button and fill in all the mandatory fields before submitting. A new record will be displayed in the “Fire Exit Door” window.
- Utilize the Export button to save and download the "Fire Exit Door" records in an Excel file for printing. The Import option enables users to upload records from their desktops.
Health & Safety > Emergency Grab Bags
- To access information and records for Emergency Grab Bags, click on the “Emergency Grab Bag” button, and its corresponding page will be opened.
- To add new Emergency Grab Bag information, click on the “Add Emergency Grab Bag” button. In the popup menu, input its location and click the “Submit” button. This action will add a new record.
- All records of Emergency Grab Bag’s locations within the building will be displayed in this window.
- Use the options provided on each bag to “Clone”,” Edit” or ”Delete” any bag from the record.
- Choose any Bag to open its information window. Here, you’ll find a list of items already included.
- To add a new item, select the "Add Item" button. Complete the necessary details in the popup menu and confirm by clicking "Submit". This action will append a new item to the Grab Bag.
- For any modifications or deletions to existing items, utilize the corresponding options provided alongside each bag entry.
Health & Safety > Emergency Garb Bags > Item Checking Records
- Begin by clicking on the "Add Checking Record" button to initiate the process.
- Within the popup menu, input the checking date along with any other pertinent details before proceeding to click the "Submit" button.
- Access the comprehensive history of all checked items, utilizing the scroll bar to navigate through the list effectively.
- To facilitate convenient record-keeping, utilize the export button to generate an Excel sheet containing the checking history, enabling seamless printing.
- Add additional records by clicking on the "+" button as needed.
- Similarly, remove unwanted items by selecting the "-" button for deletion.
Health & Safety > First Aid Kit
- Begin by clicking on the "First Aid Kit" button to access the records associated with it. This action will prompt the opening of the First Aid Kit window, where all relevant records are displayed.
- Users are empowered with the capability to manage these records efficiently, with options to edit or delete them using the designated "Edit" or "Delete" buttons.
- Keep an eye out for the "green check" sign, indicating that the items within the kit have undergone verification.
Conversely, the presence of the "yellow" sign suggests that certain items within the kit are yet to undergo the verification process. - Initiating a new record for a first aid kit is effortless. Click on the "Add First Aid Kit" button, proceed to fill out the form diligently, and upon completion, click "Submit". This action seamlessly adds a new record to the repository.
- Enhance the kit’s inventory by incorporating new items through the "Add Item" button.
- Manage items within specific kits, such as Kit1, with options to edit or delete individual items.
- Seamlessly include checking records by utilizing the "Add Checking Record" button.
- Provide the necessary details for the checking record and submit the form accordingly.
- Upon submission, a new record will be appended, accessible by scrolling down within the "Checking Timeline" using the scroll bar.
- Users have the option to export these records into an Excel ".csv" file for convenient printing.
Health & Safety > First Aiders
- Navigate to the "First Aiders" section to access information regarding first aiders. Upon clicking the designated button, the First Aider window will appear, presenting a comprehensive list of all recorded first aiders.
- To include new entries, select the "Add First Aider Record" button within the First Aider window.
- Complete the required fields in the subsequent popup form and confirm by clicking the "Submit" button.
- View and manage records of all registered first aiders within the building directly within the First Aider window.
- Utilize the provided buttons for editing or deleting any existing record as necessary.
- Additionally, leverage the Export and Import functionalities to print out or upload first aider’s information, ensuring readiness for emergencies.
Health & Safety > Emergency Radio
- Navigate to the Emergency Radio section by selecting the "Emergency Radio" button. This will open the Emergency Radio window, where all pertinent records are displayed.
- To add details for a new record, click on the "Add Record" button. Fill in the necessary information in the popup menu, then click "Submit" to save the entry.
- Upon submission, the new record will be seamlessly integrated into the Emergency Radio window. Users can then edit or delete entries as needed using the options provided in the "Action" field.
- Users have the flexibility to export or import Emergency Radio data, allowing for easy printing or uploading from external files for efficient management of emergency communication resources.
Health & Safety > Fire Alert
- In the event of a fire emergency, users should access the fire alert form by clicking on the “Fire Alert” button. Within this form, users will have access to all visitor details currently present in the building, facilitating their contact and evacuation in the event of a fire emergency.